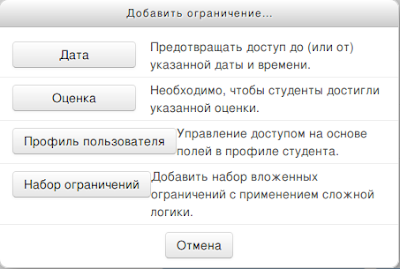Вместо предисловияПосле обновления Debian 7.4 Wheezy до 8.1 Jessie через терминал в некоторых программах появился конфликт с кодировкой. Не справившись с устранением кракозябр, решила переустановить OS начисто. Кракозябры не дали мне возможности использовать
UNetbootin из "заболевшей" системы, программа Ultraiso, которая замечательно работает с Ubuntu, также не справилась с Debian, пришлось воспользоваться live-cd с Linux Mint 17 Rebecca. Запустила с live Минт, установила UNetbootin, сделала загрузочную флешку.
Что вызвало сложности при установке? Нежелание Debian устанавливаться на отформатированный, но не удалённый раздел. Удаление раздела вызывает его переименование, так что, немножко запутавшись со своими системами на ноутбуке, я по неосторожности установила систему в /home и потеряла файлы домашней папки.
Установочник в новой версии решил спросить у меня, куда установить GRUB, нужно было указать путь к разделу. При этом рекомендовал путь к разделу через раз (попыток установки было у меня несколько, и не потому, что я что-то неправильно делала, а из-за невнимательности: нужно не пропустить ни одного шага, а клацание по клавиатуре может привести к тому, что перепрыгнешь через какой-то пункт и в самом конце получишь ошибку, очень чувствительный установочник). Учитывая, что я не очень понимаю, куда именно его устанавливать (вдруг в один раздел с Windows в случае двух систем), этот маленький, но серьёзный нюанс чуть меня не доканал. Хорошо, что я знаю, как восстановить GRUB, и когда после первой перезагрузки системы она вдруг встала, как вкопанная, я её не удалила с перепугу, а переустановила загрузчик. Он, к моей большой радости, стал туда, куда нужно.
Совет: как бы уверены вы ни были в своих знаниях партиций и всех шагов установки, обязательно скопируйте домашнюю папку на один из локальных дисков. Запишите или сделайте скрин всех разделов на другое устройство, чтобы во время установки у вас были перед глазами не только названия разделов диска, но и объём занятого ими пространства. И не дёргайтесь, всё получится.
Обязательно нужно иметь на флешке live-cd.
Запомнить. Выбор десктопа при установке: стрелки и пробел.
Установка Установку делала через Unetbootin. Это называется нетинстол, так нужно меньше файлов скачивать на флешку, всё грузится из сети. Рабочим окружением выбрала полюбившийся мне десктоп XFCE.
Приятно, что ряд программ, отсутствовавших в Wheezy, в Jessie стоит по умолчанию (gdebi, evolve). Замечательно также, что в систему без проблем установился Kazam, которого мне так не хватало. Рабочий стол в Jessie стал поживей, на нём можно производить больше действий.
Post-install особо не отличается от прежней версии.
Debian 8.1 Wheezy XFCE Postinstall
Приводим систему в актуальное состояние su
# apt-get update
1. Добавляем в список репозиторий non-free, чтобы иметь возможность настроить wi-fi.Редактируем список репозиториев. Не забудьте, в nano (у кого-то другой редактор, я пользуюсь nano) все переходы по строчкам выполняются с помощью стрелок и клавиши CTRL. Вставили строку, ENTER, сохраняем CTRL+O, выходим из редактирования CTRL+X
nano /etc/apt/sources.list
# Debian 8.1 "Jessie"
deb http://http.debian.net/debian/ jessie main contrib non-free
3. Теперь установим пакеты broadcom:# apt-get update
# apt-get install linux-headers-$(uname -r|sed 's,[^-]*-[^-]*-,,') broadcom-sta-dkms
4. Cледующий шаг зависит от конфигурации вашего компьютера, мне нужно добавить пакет драйверов realtek (обратите внимание при установке, чего не хватает и запишите)# apt-get update
apt-get install firmware-realtek
5. Далее нужно установить network manager. Для XFCE это wisd:# aptitude update
# aptitude install wicd
Запускаем, отобразится в Меню - Интернет
# /etc/init.d/wicd start
6. Устанавливаем шрифты от Microsoft.
apt-get install ttf-mscorefonts-installer
7. Установим пару нужных программ: aрхиватор, флеш-плагин для Iceweasel
apt-get install file-roller --no-install-recommends (устанавливала через Synaptic, значит, всё притянул, что и не надо)
apt-get install flashplugin-nonfree
apt-get install icedove goldendict audacious filezilla gthumb
skype и anki устанавливаем из deb-пакетов
reboot
PS: забыла картинку десктопа показать. Решила выбрать одну из имеющихся обоин. Панель уже настроена, так же как и почтовый клиент, об этом может быть напишу позже. Вот, собственно, и рабочий стол: